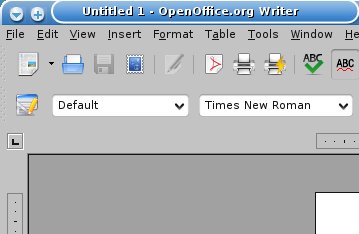-Kako otvoriti dokument koji je kreiran u Microsoft Word-u preko OpenOffice-a?
-Kako otvoriti dokument kreiran u OpenOffice-u pomocu Microsoft Word-a?
-Kako podesiti KMail (e-mail klijent) preko GMail naloga?
-Instalacija Skype-a na Kubuntu... (link za download)
____________________________________________________________________________________________
Kako otvoriti dokument koji je kreiran u Microsoft Word-u preko OpenOffice-a?
ili
Kako otvoriti dokument kreiran u OpenOffice pomocu Microsoft Word-a?
Prvo pitanje, ni malo tesko daje jednostavan odgovor, a to je: lako. OpenOffice otvara sve formate dokumenata koji svakodnevnom korisniku mogu da padnu na pamet.
Drugo pitanje za nijansu manje lakse, sva dokumenta koja budemo kreirali u OpenOffice-u, a imamo zelju da ih otvorimo u Word-u, moramo sacuvati u formatu koji je prijateljski nastrojen prema dragom nam Wordu. Jedan od tih formata je .doc (pa ce dokument pod nazivom GrofMonteCristo u tom formatu izgledati GrofMonteCristo.doc). A da bi se dokument kreiran u OpenOffice nasao u .doc formatu, odmah po zavrsetku pisanja dokumenta, kliknuti na opciju File u gornjem levom uglu ekrana |
|
zatim klik na Save As (kao na slici ispod) u otvorenom tabu
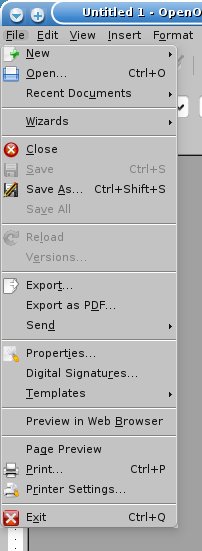
i u prozoru koji se nakon toga otvorio upisacemo naziv dokumenta u polju Name, zatim klik na Filter (odmah ispod polja gde smo upisali naziv dokumenta) i medju ponudjenim formatima odabracemo
¨Microsoft Word97/2000/XP(.doc) , zatim klik na
save
i dokument se moze otvarati u Wordu.
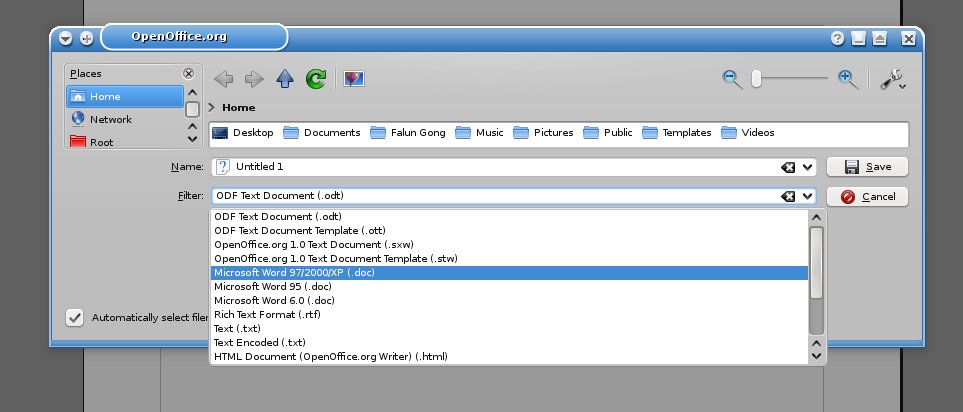
U slucaju da vam je dokument sacuvan u formatu koji je podrazumevajuci u OpenOffice-u, a to je format .odt ( i tada ce nas dokument izgledati ovako: GrofMonteCristo.odt) mozemo konvertovati u format koji je moguce otvoriti u Wordu ako posetimo adresu sa linka ispod:
http://www.freefileconverter.com/
ili instaliranjem OpenOffice 3.1 na verziju Windowsa koju posedujemo, mozemo konvertovati dokument u .doc format, tako sto otvorimo dokument i prosto ga sacuvamo u zeljenom formatu.
Sta je Desktop Cube?
Desktop cube, ili desktop kocka ima za zadatak da nam olaksa i animira rad sa vise otvorenih prozora, tako sto ce vise radnih povrsina(desktopova) predstaviti kao stranice kocke.
Kako podesiti Desktop Cube?
Aktiviranje i podesavanje desktop cube opcija vrsi se na sledeci nacin:
otvorimo System settings, zatim Desktop,kod prve opcije Desktop effects cekiramo Enable desktop effects u tabu General, otvorimo sledeci tab All efects, pronadjemo Desktop cube i cekiramo, klik na Apply...
zatim kliknemo i otvorimo Multiple Desktops i u Number of desktops naznacimo koliko radnih povrsina zelimo da koristimo, klik na Apply...
nakon toga otvorimo Screen Edges, na slici je predstavljen monitor, i trebamo oznaciti mesto na ekranu koje ce nam sluziti za aktiviranje desktop kocke. Kliknemo na jedno ili vise obelezenih mesta na slici monitora, otvorice se padajuci meni, i tu treba naznaciti Desktop cube, klik na Apply.
Na ovaj nacin nam je aktivirana opcija za Desktop Cube, i mozemo je koristiti prostim prelaskom kursora misa preko mesta na ekranu koje smo naznacili ili kombinacijom tastera na tastaturi:
Ctrl+F11
Kako podesiti KMail klijent sa GMail nalogom?
KMail je klijent preko koga mozemo primati i slati mejlove. Da bi ga uspesno koristili moramo pre toga podesiti parametre za nalog koji ce nas e-mail klijent koristiti.
Podesavanje Kmail-a sa GMail nalogom
1. omoguciti POP u nasem nalogu, a to znaci otvoriti postu koja se nalazi na gmail lokaciji. U desnom gornjem uglu videcemo opciju Settings, jedan klik na nju i otvorice se sledeci prozor:
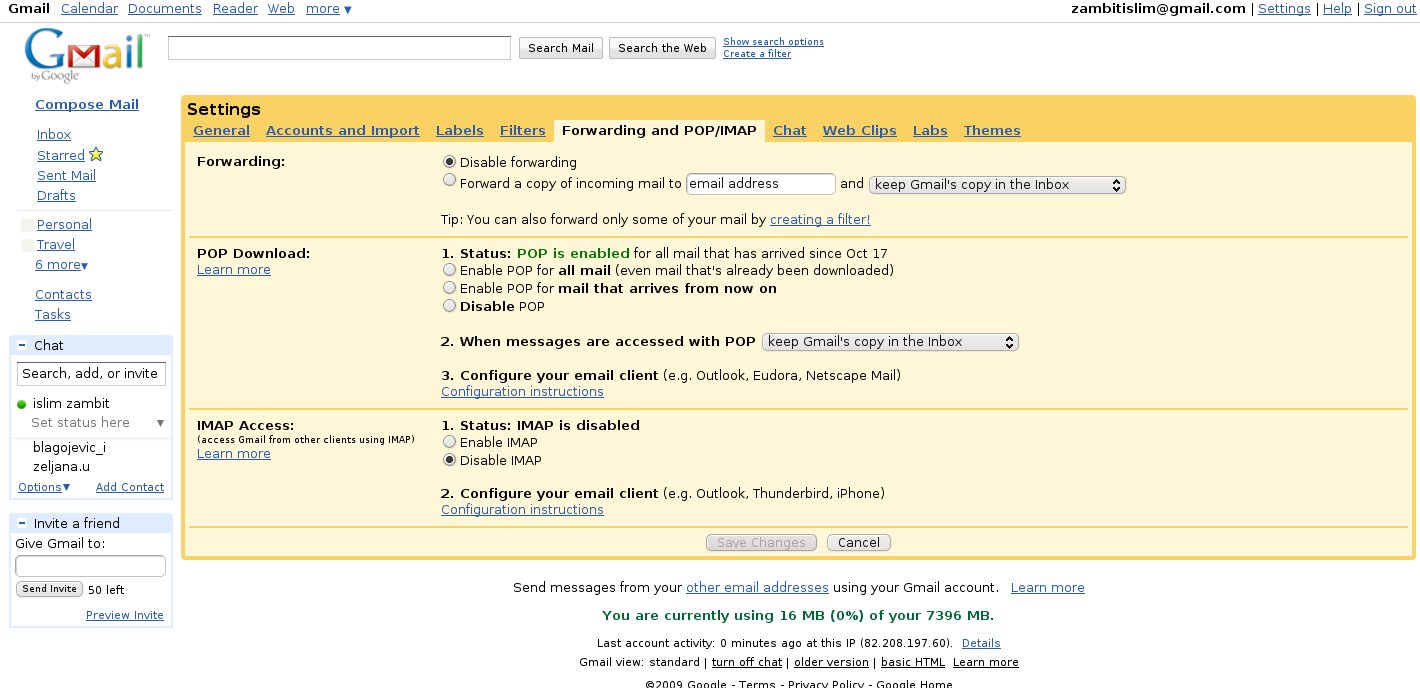
u prozoru koji je otvoren, klik na Forwarding and POP/IMAP
u sekciji POP Downloading cekiracemo Enable POP for all mail
klik na Save Changes.
2. podesiti KMail klijent unoseci sledece parametre:
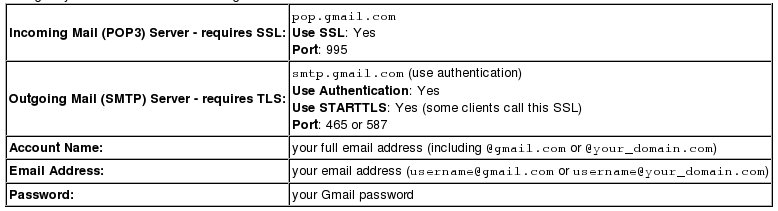
otvoricemo KMail, klik na Settings, pa onda na Konfigure KMail, u novo otvorenom prozoru, jedan klin na Accounts i otvorice se prozor sa slike ispod. Klik na ADD Accounts, cekirati POP 3. U tabu General prazna polja popunicemo podacima iz tabele iznad, a kao account name stavicemo svoju e-mail adresu, u polje login takodje unosimo nasu e-mail adresu, i u polje password unesemo lozinku koju koristimo da bi pristupili nasem sanducetu na internetu. Cekiracemo sva tri polja ispod, i u Check interval upisati na koliko minuta zelimo da KMail klijent proverava postu na internetu.
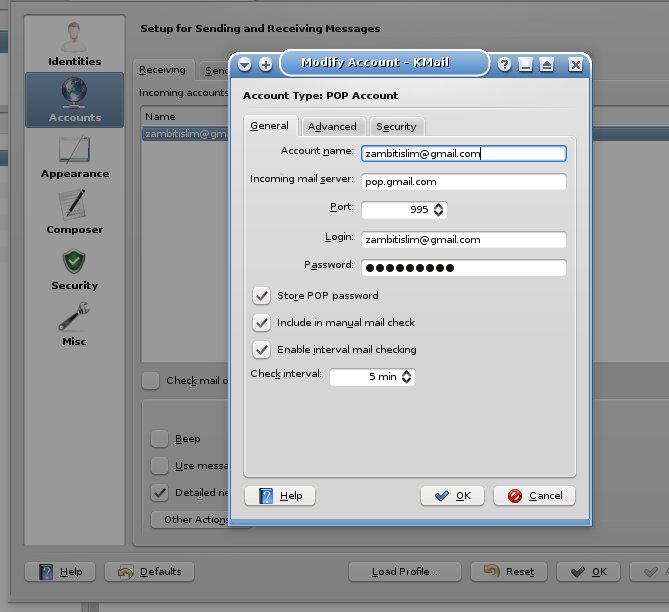
U tabu Security, cekiracemo Use SSL. Klik na OK i podesili smo primanje poste.
Da bismo podesili i slanje poste, vratimo se ponovo na Accounts, i klik na Sending i popunimo polja pomocu tabele na pocetku.
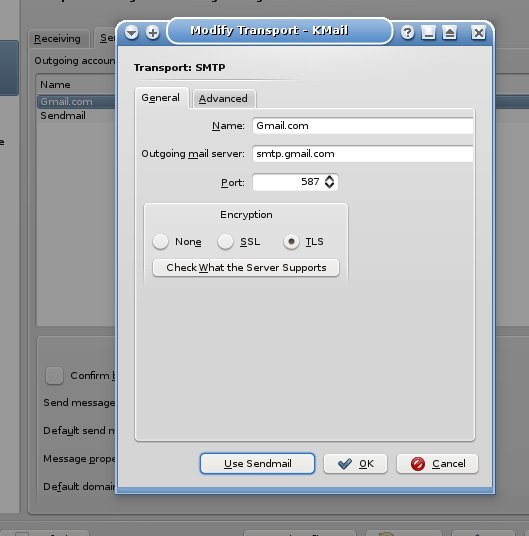
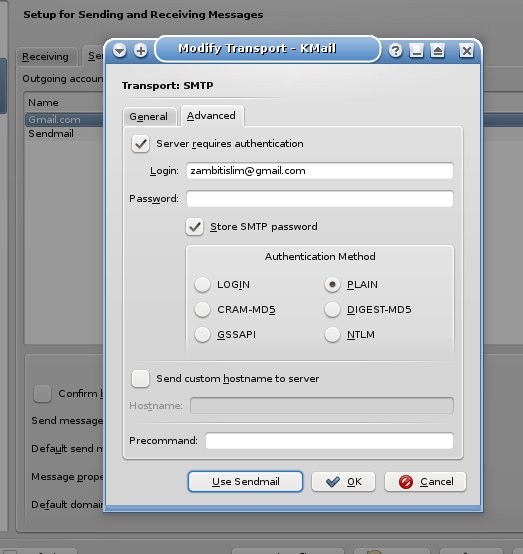
i KMail je podesen.